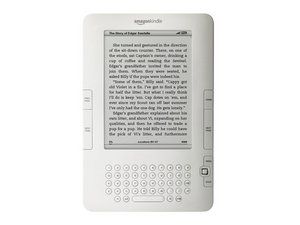Kā
Kā 
Rakstu autors: Kevins Purdijs @kpifixit
šis piederums, iespējams, netiek atbalstīts
Kopēt raksta URL
DalītiesTiek saņemti Chromebook datori - vieglie klēpjdatori, kas koncentrējas uz tīmekļa pārlūkošanu viņu OS atjauninājumi līdz 6,5 gadiem , atkarībā no tā, kad tie tika uzcelti. Tas ir lieliski un labi, un Chromebook datora pirmajiem īpašniekiem tas varētu būt viss, kas viņiem nepieciešams.
Bet daudzi Chromebook datori darbojas perfekti ilgi pēc to oficiālā kalpošanas laika beigām, it īpaši, ja debijas laikā tie bija iepakoti ar salīdzinoši spēcīgu aparatūru. Jūs varat turpināt tos lietot pēc oficiālā derīguma termiņa beigām, taču tas nozīmē regulāri saņemt brīdinājumus, ka “Šī ierīce vairs netiek atbalstīta”, un viņi nesaņems drošības vai funkciju atjauninājumus. Ja pārlūkojat tīmekli, vēlaties saņemt drošības atjauninājumus.

Par laimi ir risinājums daudziem Chromebook datoriem. Parasti tas ietver tikai skrūvgriezi, dažreiz ar dažiem nepāra bitiem, un reti mazliet elektrisko lentu. Izmantojot USB disku, jūs izdarīsit dažas dīvainas lietas, un jums būs jāievada pāris lietas komandu uzvednē. Kad esat pabeidzis, Chromebook datorā darbosies CloudReady - virtuālais Chrome OS klons. CloudReady ir paredzēts, lai vecos Windows un Mac datorus padarītu par veikliem Chromebook datoriem skolām un uzņēmumiem. Bet tas labi darbojas arī Chromebook datoros, jo tajā ir cepti daudzi aparatūras draiveri.
Kad būsiet instalējis CloudReady, jūsu ierīce turpinās saņemt drošības un funkciju atjauninājumus, nedaudz atpaliekot no oficiālajiem Chromebook datora kanāliem. Turklāt tas ir diezgan jautrs un zema riska iesācēju aparatūras projekts. Iekodīsimies.
Piezīme. Pirms pārlūkojat, pārbaudiet, vai jūsu Chromebook dators ir iekļauts kādā no FULL ROM firmware slejām šajā atbalstītajā Chromebook kunga skripta ierīču lapā . Ja jūsu ierīcē ir tikai izvēles rūtiņa RW_Legacy, iespējams, izlaidiet šo procedūru. Iespējams, ka varēsiet instalēt CloudReady ar programmaparatūru BOOT_STUB, taču es to nekad neesmu darījis, tāpēc, ja kaut kas kļūst grūts, esat viens pats.
Ja kādā brīdī esat nokļuvis sienā, ir pietiekami viegli atgriezties pie darbojošās parastās Chrome OS iestatīšanas. Sekojiet Google norādījumi par atkopšanas USB kartes izveidi jūsu ierīcei , palaidiet atkopšanas režīmā un palaidiet atkopšanas spieķi. To var izdarīt pat pēc tam, kad esat iespējojis izstrādātāja režīmu vai noņēmis rakstīšanas aizsardzības skrūvi.
1. darbība: dublējiet datus un izveidojiet CloudReady Installer
Parasti Chromebook datora mazajā cietajā diskā nebūs glabāts pārāk daudz lietu, un viss, kas attiecas uz jūsu pārlūkprogrammu, ir jāinhronizē ar jūsu Google kontu. Bet katram gadījumam pārbaudiet mapi Lejupielādes. Pārvietojiet visu, ko vēlaties saglabāt, uz Google disku vai uz USB disku. Mēs divreiz notīrīsim Chromebook datora krātuvi!
 Būtiskais elektronikas rīku komplekts
Būtiskais elektronikas rīku komplekts Mūsu visekonomiskākais visu darāmo rīku komplekts.
24,99 ASV dolāri
Iepērcies tūlīt
Pirms mēs notīrīsim Chromebook datoru, ieteicams to izmantot, lai izveidotu USB atmiņu CloudReady Home Edition instalēšanai. Ja tas ir vieglāk, varat izmantot arī Windows vai Mac datoru. Lejupielādējiet atbilstošo failu no Neverware , pēc tam izpildiet instrukcijas, kā padarīt USB atmiņu par instalētāju. Pēc pieredzes: ja šķiet, ka viss ir pareizi, bet instalētājs vienkārši nedarbosies, izmēģiniet citu USB atmiņu. Tie ir smalki, un dažreiz lēti vai bezmaksas tie darbosies, ja dārgais, kuru jūs faktiski iegādājāties, nedarbosies.
2. darbība: noņemiet Chromebook datora rakstīšanas aizsardzību

To var izdarīt vispirms, ja vēlaties, taču ir lietderīgi dublēt failus un izveidot USB instalēšanas programmu, pirms mēs izmantojam aparatūru. Lielākajai daļai Chromebook datoru galvenajā dēlī ir īpaša skrūve, kas savieno ar metāla gabaliem un pabeidz ķēdi, kas aizsargā viņu programmaparatūras dziļākās daļas. Noņemot šo skrūvi, tiek atvērta krātuve CloudReady ierakstīšanai ierīcē.
Rakstīšanas aizsardzības skrūve (vai dažreiz uzlīme vai, reti, džemperis) atrodas katrā Chrome ierīcē citā vietā. Jūs varat meklēt iFixit lai uzzinātu, vai mums ir rokasgrāmata, kā noņemt rakstīšanas aizsardzības mehānismu jūsu konkrētajā mašīnā - es piedalījos šīs rokasgrāmatas izveidē 2013. gada Chromebook Pixel rakstīšanas aizsardzības skrūve . Ja mums nav rokasgrāmatas, varat Google (vai DuckDuckGo! ) priekš ' rakstīšanas aizsardzība [Chromebook datora nosaukums] , ”Aizstājot šo kronšteinu ar Chromebook datoru. Varat izmēģināt Chromebook datora vispārīgo nosaukumu (“Acer Chromebook 14”) vai meklēt ierīcē konkrēto modeļa numuru (“CB3-431-C5EX”). Vecākiem Chromebook datoriem varat arī pārbaudīt Chromium Projects lai redzētu, vai detaļas ir.
Šie ir ievērojami (un ar programmaparatūru atbalstīti) Chromebook datori, kuru atjauninājumi beigsies pēc šīs ziņas, taču acīmredzot laika gaitā to būs vēl vairāk. Es katram no tiem esmu saistījis rakstīšanas aizsardzības noņemšanas instrukcijas:
- Toshiba Chromebook dators
- Samsung Chromebook 3
- Lenovo Thinkpad 11e no 2014. gada (ies servisa rokasgrāmatas 22. lpp (PDF), kuru mums patīk redzēt)
- Lenovo N20
- HP Chromebook 11 un Chromebook 14 ,
- Acer C720
Pēc pāris meklējumiem mani reti ir satricinājusi rakstīšanas aizsardzības skrūves atrašanās vieta. Pat ja nojaukšana vai instrukcijas to īpaši neizsauc, jūs to bieži varat atrast pats. Daudzos Chromebook datoros rakstīšanas aizsardzības skrūve izskatās savādāka nekā citas, ap to ir platāks segmentēta metāla loks. Dažreiz uz tā ir pat etiķete “WP” un bulta.
Starp citu, ja jūsu Chromebook datoram ir 5-6 gadi, kad to atverat, lai noņemtu rakstīšanas aizsardzību? Apsveriet akumulatora nomaiņu, jo tas jau ir atvērts. Mēs pārdodam dažas pārbaudītas baterijas vecākiem modeļiem.
 ASUS Chromebook C100PA akumulators / lietots
ASUS Chromebook C100PA akumulators / lietots Nomainiet 8180 mAh akumulatoru, kas ir saderīgs ar C100PA modeļa ASUS Chromebook klēpjdatoru. Akumulators # C12N1432.
21,99 ASV dolāri
Iepērcies tūlīt
 HP Chromebook 11 G5 akumulators / jauns
HP Chromebook 11 G5 akumulators / jauns Nomainiet 5676 mAh akumulatoru, kas ir saderīgs ar HP Chromebook 11 G5 modeļa klēpjdatoriem. 43,7 vatstundas (Wh). 7,7 volti (V).
44,99 USD
Iepērcies tūlīt
3. darbība: iespējojiet atkopšanas režīmu un pēc tam izstrādātāja režīmu
Ja atspējota rakstīšanas aizsardzība, ir pienācis laiks iedziļināties Chromebook datorā.
Pirmkārt, ierīce ir jāpalaiž atkopšanas režīmā. Parasti tas nozīmē turēt nospiestu Esc un “Refresh” taustiņus (lappuses pārlādēšanas apļveida bultiņas simbols, divi vai trīs taustiņi pa labi no Esc), pēc tam turēt nospiestu barošanas pogu, līdz ierīce izslēdzas (ja tā bija ieslēgta) vai īsi nospiežot ieslēgšanas / izslēgšanas taustiņu, līdz ierīce ieslēdzas. Ja tas darbojās, tiks parādīts paziņojums “Trūkst Chrome OS vai tā ir bojāta” vai “Lūdzu, ievietojiet atkopšanas USB atmiņu vai SD karti”.

Kad redzat šo biedējošo ziņojumu, turiet nospiestu taustiņu Ctrl un nospiediet “D.”
Tiks parādīts ekrāns ar jautājumu, vai vēlaties atspējot OS verifikāciju. Jūs to darāt, tāpēc nospiediet taustiņu Enter. Chromebook dators pats sevi noslaucīs un restartēs vienu vai divas reizes. Jūs nokļūsit vēl vienā biedējošā ekrānā: “OS verifikācija ir IESLĒGTA, nospiediet SPACE, lai atkārtoti iespējotu.”
Vēlreiz jūs turēsit taustiņu Ctrl un nospiedīsit “D.” Tas nav norādīts nekur, tas ir tikai saīsne “Es esmu izstrādātājs, tas ir labi”. Tā ir laba lieta, ka mēs uzlaužam šo programmaparatūru, jo citādi tas jādara katru reizi, kad sāknējat savu Chromebook datoru. Galu galā jūs nonāksit tajā pašā iestatīšanas ekrānā, kuru redzējāt, pirmo reizi iestatot Chromebook datoru.
4. darbība: instalējiet jaunu BIOS

Uzstādīšanas ekrānos noklikšķiniet uz pogām (“OK”, “Let's go” utt.), Lai nokļūtu tajā vietā, kur izvēlaties savu Wi-Fi tīklu. Atlasiet savu Wi-Fi un izveidojiet savienojumu ar paroli, taču nedariet tālāk. Turiet nospiestu Ctrl un Alt un nospiediet otro taustiņu pa labi no taustiņa Esc, neatkarīgi no tā, vai tā ir bultiņa “uz priekšu” vai “atsvaidzināt”. Jūs mirgosit līdz izteikti izskatīgam terminālim, taču šeit būsiet tikai dažas minūtes.
Komandrindā ierakstiet vienu komandu uz lejupielādējiet un palaidiet MrChromebox skriptu , ar kuru Chromebook datorā var instalēt jaunu BIOS, kas piemērots jaunas sistēmas instalēšanai. Šajā rakstā zemāk esošā komanda ir aktuāla, taču katram gadījumam pārbaudiet vietni.
kā salabot maytag žāvētāju
cd curl -LO https://mrchromebox.tech/firmware-util.sh && sudo bash firmware-util.sh
Ņemiet vērā, ka otrais burts pēc pirmās domuzīmes ir lielais “o” O, nevis nulle.

Pēc šīs komandas izpildīšanas jūs saņemsiet izvēlni. Augšdaļā tas parāda ierīci, CPU, programmaparatūras tipu un to, vai ir iespējota rakstīšanas aizsardzība (“Fw WP: Disabled”). Ja šajā skriptā teikts, ka jūsu aizsardzība pret rakstīšanu joprojām ir iespējota, jums būs jāmeklē, ko jūs, iespējams, esat izdarījis nepareizi, un mēģiniet vēlreiz. Pretējā gadījumā izvēlieties opciju “Install / Update Full ROM Firmware” (parasti trešā opcija). Skripts darīs savu (iespējams, lūdzot apstiprināt, ka vēlaties to izdarīt vēl vienu reizi). Kad tas ir izdarīts, ievadiet “P” un pēc tam nospiediet taustiņu Enter, lai izslēgtu Chromebook datoru.
Apsveicam: jūsu Chromebook dators vairs nav īpašs! Tagad tas ir gluži kā parasts klēpjdators, tāpēc mēs varam sākt un instalēt CloudReady.
5. darbība: instalējiet CloudReady
Pievienojiet Chromebook datoram izveidoto CloudReady USB atmiņu. Lielākajai daļai USB pieslēgvietu vajadzētu darboties, taču daži Chromebook datori neļaus sāknēt no zilā (USB 3.0) porta. Kad jaunajā sāknēšanas ekrānā redzat darbojošos zaķi (sveiki, jauna BIOS!), Nospiediet taustiņu Esc. Parādītajā BIOS iestatīšanas ekrānā pieskarieties lejupējamam taustiņam, līdz nonākat ierīču pārvaldniekā. Nospiediet taustiņu Enter un parādīto ierīču sarakstā izvēlieties visu, kas izskatās kā jūsu USB atslēga.
Nākamā lieta, kas jums vajadzētu redzēt, ir CloudReady iestatīšanas ekrāns, kas līdzinās Chrome OS iestatīšanas ekrānam. Izmēģiniet dažas lietas, kamēr šis ekrāns ir atvērts: pārvietojiet kursoru ar kursorpaliktni, mēģiniet ievadīt Wi-Fi paroli un pārliecinieties, vai Chromebook dators var izveidot savienojumu, izmantojot Wi-Fi. Ja tas šķiet labi, jums nav jāturpina veikt CloudReady iestatīšana - tas ir tehniski, lai iestatītu pagaidu “tiešraides” sesiju. Apakšējā labajā stūrī varat noklikšķināt uz iestatījumu paneļa un izvēlēties “Install CloudReady”.

Tagad pienāk visa jūsu darba kulminācija. CloudReady raksta Chrome OS atvērtā pirmkoda kopiju dziļi jūsu Chromebook datoru krātuvē. Jūsu klēpjdators tiek palaists kā parasts klēpjdators, bez brīdinājumiem un skaļiem pīkstieniem. Un jums ir moderna, droša tīmekļa pārlūkprogramma, kuru varat izmantot vēlreiz.
 Sīkrīki
Sīkrīki Samsung Series 5 3G Chromebook Teardown
 Sīkrīki
Sīkrīki Asus Chromebook vada klases labošanu
 Remonta rokasgrāmatas
Remonta rokasgrāmatas