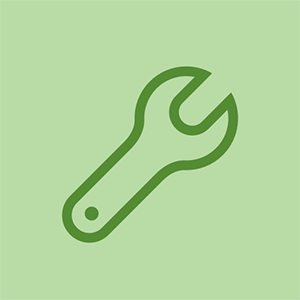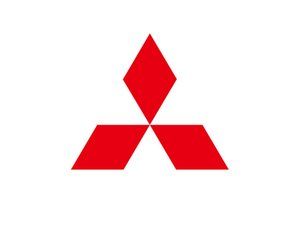Samsung Galaxy S7 Edge

Pārstāvis: 2.2k
Ievietots: 18.04.2016
Mans tētis pagājušajā nedēļas nogalē nopirka jaunu Samsung galaxy s7 edge, ir ļoti forši spēlēt spēli, fotografēt zem ūdens, tomēr mans tētis uz sava S7 malas ir iestatījis ekrāna bloķēšanu, kā es varu noņemt tā ekrāna bloķēšanu no tēva Samsung tālruņa, nezaudējot dati? Lūdzu, palīdziet!!!
Samsung tālruņiem un planšetdatoriem, kuri ir bloķēti ar aizmirstu paroli vai bez paroles, varat mēģināt izmantot Samsung Galaxy atkopšana lai atbloķētu Samsung tālruņus vai planšetdatorus, nezaudējot datus.
Sīkāku informāciju varat izlasīt no:
Kā atjaunot izdzēstos kontaktus S7 Edge
Kā atgūt izdzēstos īsziņas uz S7 Edge
Tagad parādīsim pareizo veidu, kā atrisināt šo problēmu:
Vispirms palaidiet Samsung Galaxy Recovery, un kreisajā kolonnā redzēsiet četras funkcijas. Šeit jums jādodas uz sadaļu “Vairāk rīku”. Tad izvēlieties ' Android bloķēšanas ekrāna noņemšana '. Tad ...
Nu, varat izmantot Samsung atkopšanas rīku noņemt bloķēšanas ekrānu Samsung S7 vai S7 Edge ar klikšķi. Turklāt tas var arī salabot jūsu mūrēto Samsung tālruni, kā arī atjaunot zaudētos un izdzēstos datus jūsu Samsung ierīcēs.
Ir iestatījumos
Sveiki. Esmu iestatījis Samsung Galaxy Edge 7 bloķēšanas lapu, kas ir virziena bultiņas. Un aizslēdzos, jo aizmirsu tieši to, kā es zīmēju bultas. Apsveru Samsung atkopšanas rīka iegādi. Vai kāds var mani laipni informēt, ja ir guvuši panākumus ar bultiņas bloķēšanas atkopšanas rīku. Ļoti novērtēts, jo man ir fotoattēli, kurus es kritiski nevēlos zaudēt, atiestatot ierīci.
4 atbildes
Izvēlētais risinājums
 | Rep: 219 |
Sveiki, es redzu jūsu problēmu. Tam nepieciešams kabelis, lai jūs varētu pievienot datoru tālrunim.
(tas var nedarboties, ja jums nepatīk lasīt, dodieties šeit: Saite )
Galvenais iemesls, kā viedtālrunī iestatīt sava veida bloķēšanas ekrāna drošību, ir liegt svešiniekiem (vai draugiem) pārbaudīt jūsu ziņas vai privātus attēlus. Turklāt jūs nevēlaties, lai ikviens, kurš uzdrošinās nozagt jūsu tālruni, iegūtu pilnīgu piekļuvi jūsu pastiem, attēliem vai citiem sensitīviem datiem. Bet ja jūs esat tas, kurš nevar piekļūt jūsu tālrunim? Jūs varētu aizmirst PIN vai paraugu, vai ne? Vai arī kāds palaidnīgi jūs, uzstādot bloķēšanas ekrāna modeli un vienkārši liekot jums ar to cīnīties.
Jebkurā gadījumā tam ir diezgan vienkāršs risinājums, nesatricinot tālruni pret sienu (vai jūsu drauga seju). Vienīgais, kas jums nepieciešams, ir iespējot Android ierīces pārvaldnieku savā ierīcē (pirms bloķējāt sevi no tālruņa). Ja jums ir Samsung tālrunis, tālruni varat arī atbloķēt, izmantojot savu Samsung kontu.
Vai aizmirsāt Android bloķēšanas ekrāna modeli, PIN vai paroli? Lūk, kā rīkoties
Pārbaudīju šādas metodes, izmantojot bloķēšanas ekrāna modeli, PIN un paroli, un veiksmīgi varēju atbloķēt tālruni, izmantojot operētājsistēmu Android 4.4.2.
Atbloķējiet savu Android ierīci, izmantojot Android ierīces pārvaldnieku (ADM)
Kā jau minēts, šī metode attiecas tikai uz ierīcēm, kurās ir iespējots Android ierīču pārvaldnieks.
Datorā vai citā mobilajā tālrunī apmeklējiet vietni google.com/android/devicemanager
Pierakstieties, izmantojot savu Google pieteikšanās informāciju, kuru izmantojāt arī bloķētajā tālrunī.
ADM saskarnē atlasiet atbloķējamo ierīci (ja tā vēl nav atlasīta).
Atlasiet “Bloķēt”
Parādītajā logā ievadiet pagaidu paroli. Jums nav jāievada atkopšanas ziņojums. Tagad vēlreiz noklikšķiniet uz Bloķēt.
Ja tas bija veiksmīgs, zem lodziņa vajadzētu redzēt apstiprinājumu ar pogām Zvana, Bloķēt un Dzēst.
Tālrunī tagad vajadzētu redzēt paroles lauku, kurā jāievada pagaidu parole. Tam vajadzētu atbloķēt tālruni.
Tagad, pirms turpināt dzīvi, dodieties uz tālruņa bloķēšanas ekrāna iestatījumiem un atspējojiet pagaidu paroli.
Tieši tā!
ADM slēdzene
Atbloķējiet Android bloķēšanas ekrāna modeli, izmantojot Google pieteikšanos (tikai Android 4.4 un vecākas versijas)
Ja neesat atjauninājis programmaparatūru uz Android Lollipop (5.0), ir ātrāks veids, kā atbloķēt bloķēšanas ekrāna modeli.
Piecas reizes ievadiet nepareizu bloķēšanas ekrāna modeli (tas nedrīkst būt grūti, ja neatceraties pareizo)
Atlasiet “Aizmirsu modeli”
Tagad jums vajadzētu būt iespējai ievadīt rezerves PIN kodu vai sava Google konta pieteikumvārdu.
Ievadiet vai nu savu rezerves PIN, vai savu Google pieteikuminformāciju.
Jūsu tālrunis tagad ir jāatbloķē.
Apiet Samsung tālruņa bloķēšanas ekrānu, izmantojot tā rīku Find My Mobile
Tas ir vienkāršs veids, kā atbloķēt Samsung ierīci, ja esat izveidojis Samsung kontu un iepriekš to reģistrējis.
Atveriet vietni Samsung Find My Mobile.
Pierakstieties, izmantojot Samsung pieteikuminformāciju.
Atrodiet mobilā konta saskarnē kreisajā pusē vajadzētu redzēt savu reģistrēto tālruni. Tas norāda, ka jūsu tālrunis ir reģistrēts šajā kontā.
Kreisajā sānjoslā atlasiet “Atbloķēt manu ekrānu”.
Tagad atlasiet “Atbloķēt” un pagaidiet dažas sekundes, līdz process būs pabeigts.
Jums vajadzētu saņemt paziņojumu logu, kurā teikts, ka ekrāns ir atbloķēts.
Tieši tā. Jūsu tālrunis ir jāatbloķē.
Atspējojiet bloķēšanas ekrānu, izmantojot pielāgotu atkopšanu un “Pattern Password Disable” (nepieciešama SD karte)
Šī metode ir paredzēta progresīvākiem Android lietotājiem, kuri zina, ko nozīmē termini “sakņošana” un “pielāgota atkopšana”. Kā teikts nosaukumā, lai tas darbotos, ir jāinstalē jebkura veida pielāgota atkopšana, un tālrunī jābūt SD kartes slotim. Kāpēc SD karte? Nu, mums jāpārsūta ZIP fails uz jūsu tālruni, un tas parasti nav iespējams, ja tas ir bloķēts. Vienīgais veids ir ievietot SD karti ar failu. Diemžēl karšu sloti viedtālruņu pasaulē kļuva par retu lietu, tāpēc tas darbosies tikai dažiem cilvēkiem.
Lūk, kas jums jādara:
kā salabot televizoru bez skaņas, bet attēla
Lejupielādējiet datorā Pattern Password Disable ZIP failu un ievietojiet to SD kartē.
Ievietojiet SD karti tālrunī.
Pārstartējiet tālruni atkopšanā.
Flash zibatmiņā SD kartē.
Pārstartējiet.
Jūsu tālrunis būtu jāuzsāk bez bloķēta ekrāna. Ja ir paroles vai žestu bloķēšanas ekrāns, nekrītiet panikā. Vienkārši ievadiet nejaušu paroli vai žestu, un tālrunis jāatbloķē.
Mūsu lasītāju iesniegtās pārbaudītākās metodes tālruņa atbloķēšanai
Iespējams, ka neviena no iepriekš minētajām opcijām netika pārsniegta bloķēšanas ekrānam. Par laimi, daži no mūsu lasītājiem, kas cīnījās ar šo problēmu, spēja atrast vēl radošākus veidus, kā apiet bloķēšanas ekrānu, un bija tik laipni, lai ar tiem dalītos. Mēs par to esam ļoti pateicīgi!
Mēs tos neesam rūpīgi pārbaudījuši vairākās ierīcēs vai Android versijās, tāpēc nevaru apsolīt, ka tie jums darbosies. Tomēr vairākiem cilvēkiem atkal izdevās piekļūt savam tālrunim, un mēs ceram, ka arī jūs to izdarīsit.
Zvaniet savam bloķētajam tālrunim no cita.
Pieņemiet zvanu un zvana laikā nospiediet pogu Atpakaļ
Tam vajadzētu nodrošināt pilnīgu piekļuvi tālrunim
Atveriet tālruņa drošības iestatījumus un mēģiniet noņemt tapu vai rakstu. Lai to izdarītu, vispirms ir jāievieto pašreizējais, kuru jūs acīmredzami vairs nezināt. Vienīgais veids ir uzminēt un izmēģināt dažādas kombinācijas, līdz jūs to pareizi saprotat. Ja esat nonācis tik tālu, varat atspējot piespraudi vai iestatīt jaunu paroli (iespējams, tas attiecas tikai uz LG tālruņiem):
Zubairuddin ļoti radošā metode var jums palīdzēt gadījumā, ja jūs esat bezvadu internets un datu savienojums ir izslēgts. Šī metode var darboties tikai LG tālruņos, jo tā ir balstīta uz LG vietējo ātro piezīmju lietotni.
Nospiediet un turiet skaļuma palielināšanas taustiņu, līdz tiek palaista lietotne Quick Memo.
Ievelciet tajā kaut ko nejaušu.
Pieskarieties kopīgošanas pogai un atlasiet SmartShare.
Atlasot SmartShare, jāaktivizē tālruņa Bluetooth un Wifi (šeit svarīgi ir Wifi).
Pārliecinieties, vai esat tuvu Wifi tīklam, ar kuru tālrunis automātiski izveido savienojumu.
Tagad esat atkal tiešsaistē un varat izmēģināt visas iepriekš apspriestās metodes, kurām nepieciešams datu savienojums.
Dzēsiet tālruni (un bloķēšanas ekrānu), izmantojot Android ierīces pārvaldnieku
Ja visas iepriekš minētās metodes neizdevās, jums jāpāriet uz krasākiem pasākumiem. Ja tālrunī ir iespējots Android ierīces pārvaldnieks un tā atbloķēšana nedarbojās, varat to izmantot, lai izdzēstu visus datus, atlasot pogu Dzēst. Ņemiet vērā, ka tādējādi tiks izdzēstas visas tālrunī esošās lietotnes, iestatījumi un citi dati. Laba lieta ir tā, ka pēc dzēšanas procesa jūs varat atkal izmantot tālruni (pēc visa iestatīšanas).
Atiestatiet tālruni uz rūpnīcas iestatījumiem
Ja Android ierīču pārvaldnieks jums vispār nedarbojas, jūsu pēdējā iespēja ir veikt ierīces rūpnīcas atiestatīšanu. Nexus ierīcēs to var izdarīt, piemēram, atkopšanas režīmā. Tālāk mēs iepazīstinām jūs ar atiestatīšanas procesu, kas darbojas ar Nexus ierīcēm. Ja jums pieder cits Android tālrunis, apmeklējiet šo vietni un meklējiet sava ražotāja atbalsta lapu.
Kā veikt rūpnīcas atiestatīšanu Nexus ierīcē, izmantojot atkopšanas režīmu:
Svarīga piezīme: ja jūsu Nexus ierīcē darbojas operētājsistēma Android 5.1 vai jaunāka versija, pēc rūpnīcas atiestatīšanas procesa beigām jums jāievada ar jūsu ierīci saistītais Google lietotājvārds un parole. Šis ir drošības līdzeklis, lai pārliecinātos, ka neviens svešinieks neatjauno jūsu tālruni vai planšetdatoru. Ja neizdodas ievadīt šos datus, tālrunis vairs nebūs lietojams. Pārliecinieties, vai zināt savu Google lietotājvārdu un paroli.
Neatkarīgi no tā, kuru Android versiju izmantojat, jums ir jābūt interneta savienojumam, un, ja tikko nomainījāt Google konta paroli, pirms atiestatīšanas procesa jāgaida vismaz 72 stundas.
Izslēdziet ierīci.
Nospiediet skaļuma samazināšanas UN barošanas pogu un turpiniet tos nospiest. Jūsu ierīce tiks startēta un sāknēta bootloader (jums vajadzētu redzēt “Start” un Android, kas atrodas uz muguras).
Nospiediet skaļuma samazināšanas pogu, lai apskatītu dažādas iespējas, līdz tiek parādīts “Recovery Mode” (divreiz nospiežot skaļumu uz leju). Tagad nospiediet barošanas pogu, lai pārietu uz atkopšanas režīmu.
Tā aizmugurē vajadzētu redzēt Android un sarkanu izsaukuma zīmi.
Nospiediet un turiet ieslēgšanas / izslēgšanas pogu, pēc tam nospiediet un atlaidiet skaļuma palielināšanas pogu. Tagad jums vajadzētu redzēt augšpusē rakstīto “Android atkopšana” kopā ar dažām opcijām.
Nospiežot skaļuma samazināšanas pogu, samaziniet opcijas, līdz tiek atlasīts “Wipe data / factory reset”. Nospiediet barošanas pogu, lai atlasītu šo opciju.
Vēlreiz izmantojot skaļuma samazināšanas pogu, ritiniet uz leju, līdz tiek atlasīts “Jā - izdzēst visus lietotāja datus”. Pārliecinieties, ka esat izlasījis iepriekš minētās piezīmes un, visbeidzot, nospiediet barošanas pogu, lai sāktu atiestatīšanas procesu.
Kad process ir pabeigts, nospiediet barošanas pogu, lai atlasītu atsāknēšanas opciju. Jūsu ierīce tagad tiks restartēta un sāks ierīces sākotnējo iestatīšanas procesu. Tieši tā! Viss, kas jums jādara tagad, ir visu iestatīt un atjaunot datus.
Varat arī apskatīt Google oficiālo lapu un izpildīt tur sniegtos norādījumus.
Kā jau minēts iepriekš, ņemiet vērā, ka ierīces atiestatīšana vai dzēšana izdzēsīs visus datus, piemēram, lietotnes, iestatījumus, videoklipus un attēlus.
Pēdējie vārdi
Ja iestatāt jaunu bloķēšanas ekrāna PIN kodu vai modeli. Pārliecinieties, vai esat pierakstījis ciparus vai zīmējumu uz papīra vai teksta failā datorā, lai nākamajā reizē izvairītos no grūtībām. Ja rodas problēmas, izmantojot iepriekš minētās metodes, droši atstājiet komentāru.
Visa šī lieta tika izpētīta un, iespējams, nedarbosies.
Es aizmirsu savu paroli, mans tālrunis ir samsung s7edge
Vai jūs ne tikai lasījāt to milzīgo teksta kaudzi, kuru es jums devu?
PALDIES!! Es salauzu ekrānu manā S7 Edge un vairs nebija displeja. Tālrunis tika bloķēts ar numuru kombināciju, taču, tā kā es neredzēju ekrānu, es nevarēju ievadīt kodu un tāpēc nevarēju izmantot Smart Switch, lai izslēgtu savus datus. BET - izlasiet savu ierakstu - lietotais Samsung Find My Mobile - atrada tālruni un vienkārši noklikšķināja uz atbloķēšanas pogas un voila !! Es biju iekšā, dublēju tālruni ar Smart Switch un izslēdzāmies, dodamies ar jaunu tālruni. PALDIES!!!
Es aizmirsu savu paroli, mans tālrunis ir galaxy s7. Es vēlos noņemt paroli, nezaudējot datus. Lūdzu, palīdziet
Es aizmirsu savu paroli, mans tālrunis ir galaxy s7. Es vēlos noņemt paroli, nezaudējot datus. Lūdzu, palīdziet
| | Rep: 1 |
Kad esat aizmirsis bloķēšanas ekrāna paroli, varat atbloķēt Samsung Galaxy S7 mala ekrāna bloķēšanu, nezaudējot datus Android bloķēšanas ekrāna noņemšana .
Uzzināt vairāk:
Kā atbloķēt Samsung Galaxy S7 bez piekļuves koda
Es izmantoju Samsung atrast manu tālruni, tas darbojās vienkārši, vienkārši izpildiet norādījumus
| | Rep: 1 |
Ievadiet atkopšanas režīmu un rūpnīcā atiestatiet Samsung S7.
| | Rep: 1 |
Izmantojot konta drošību vai paroli, varat viegli pārtraukt sava Samsung konta paroli. Ja esat aizmirsis paroli, varat viegli atbloķēt samsung tālruni, izmantojot šajā rakstā sniegto informāciju.
1. Pierakstīsimies savā Samsung kontā tālrunī vai mobilajā tālrunī,
2. Tagad dodieties uz mana tālruņa iestatījumu atrašanu un noklikšķiniet uz tālruņa ekrāna bloķēšanas opcijas.
3. Tagad ierakstiet jauno paroli un nospiediet taustiņu OK vai Enter.
Visbeidzot, tālrunī ievadiet šo drošības tapu, lai atbloķētu tālruni vai jebkuru citu ierīci. jūsu ierīce tiks atbloķēta,
Ja nevarat atbloķēt tālruni, izmantojot paroli. Ir vēl viens veids, kā izjaukt paroli. Šajā metodē jums rūpnīcā ir jāatjauno viedtālrunis parastajos iestatījumos.
Darīt to,
- Vispirms jums ir jāizslēdz Android tālrunis, tagad nospiediet barošanas pogu + skaļuma samazināšanas un mājas pogu, lai sāktu sāknēšanas iekrāvēja ekrānu.
- Kad tālrunī būs redzams sāknēšanas iekrāvēja ekrāns, jums jāspiež opcija Dzēst datus un jānospiež poga OK, lai sāktu atjaunošanas procesu.
Sākot atjaunošanas procesu, kādu laiku šajā laikā tālrunis neizslēdzas, arī viedtālrunis ir jāuzlādē.
Ja pārtrauksit atjaunošanas procesu, jūsu OS var tikt bojāta, tādā gadījumā ierīcē jāinstalē jauns OS.
Tātad šie ir soļi, lai izjauktu paroli Samsung tālrunī, ja gadījumā, ja jums nepieciešama papildu palīdzība, varat apmeklēt vietni kā atbloķēt samsung tālruni, ja esat aizmirsis paroli?
caicaiys