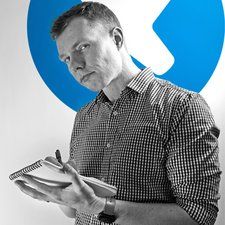Studentu ieguldītā Wiki
Lieliska studentu komanda no mūsu izglītības programmas izveidoja šo wiki.
Šī problēmu novēršanas lapa palīdzēs jums atrast izplatītākās problēmas ar HP Laserjet Pro 200 Color MFP M276nw un to, kā potenciāli atrisināt šīs problēmas.
Papīra iestrēgšana vai nepareiza padeve
Ierīce nespēj uzņemt papīru drukāšanai. Ierīce brīdina par papīra iestrēgšanu.
Papīrs iestrēdzis printerī
Lai noņemtu iestrēgušu papīru, stingri velciet to ar divām rokām, lai noņemtu to no ierīces. Iesprūdumi var rasties dokumentu padevējā, aizmugurējās durvīs, papīra paplātēs utt.
Bojāts papīrs sliktos apstākļos
Iespējams, ka papīrs ir pārāk mitrs vai pārāk sauss. Ja tas ir pārāk mitrs, noņemiet pirmās 10 papīra lapas. Ja tas ir pārāk sauss, salieciet papīru apkārt, lai atbrīvotos no uzbūvētās statiskās elektrības.
Nepareizi ievietots papīrs
Pārliecinieties, ka papīra padeve nav pārslogota. Ja tā ir, izņemiet atbilstošu papīra daudzumu, lai papīrs tiktu ievietots printerī. Ja tas joprojām nedarbojas, pārliecinieties, ka papīrs ir pareizi sakārtots. Noņemiet papīra kaudzīti, piesitiet tai uz līdzenas virsmas, lai sakārtotu malas, ievietojiet kaudzīti atpakaļ printerī un mēģiniet vēlreiz drukāt.
Nēsāti, netīri vai salauzti veltņi
Lai pārliecinātos, ka veltņi ir gludi un tīri, notīriet visus uzkrājušos putekļus vai gružus ar mitru drānu. Ja veltņi ir pārāk nodiluši vai bojāti, iespējams, tos vajadzēs nomainīt. Jūs varat redzēt, kā nomainīt / salabot printera veltņus, vietnē veltņu nomaiņas ceļvedis .
Līnijas vai krāsu joslas skenētos un kopētos
Skenējot vai kopējot, attēls ir vājš vai pilns ar vertikālām līnijām.
Netīra skenēšanas asambleja
Vispirms pārbaudiet gan plakanvirsmu, gan automātisko dokumentu padevēju (ADF), abos ievietojot papīra lapu un izpildot testa melno kopiju.
ābolu pulksteņu sērijas 2. ekrāna nomaiņa
- Ja līnijas rodas no plakanvirsmas vai automātiskās dokumentu padeves, bet ne abas: Tad uz skenera mezgla ir netīrumi vai gruveši, kas vēl jānotīra. Lai notīrītu skenēšanas mezglu, izmantojiet mīkstu, neplūksnu drānu vai jebkuru audumu, kas neatstāj šķiedras un filtrētu, destilētu vai pudelēs iepildītu ūdeni (krāna ūdens var sabojāt printeri). Pirms turpināt, noteikti izslēdziet printeri un atvienojiet strāvas vadu. Viegli samitriniet audumu ar ūdeni un notīriet visus redzamos putekļus no skenēšanas mezgla.
- Lai iegūtu papildinformāciju par skenera stikla tīrīšanu, mēģiniet apmeklēt vietni HP lietotāja rokasgrāmata .
- Ja līnijas rodas gan no plakanvirsmas, gan no automātiskās dokumentu padeves: Lūdzu, veiciet tālāk norādītās problēmu novēršanas darbības, lai atrisinātu šo aparatūras problēmu.
Nepareizs strāvas savienojums
Lūdzu, pievienojiet printeri tieši sienas kontaktligzdai. Strāvas sloksnes un pārsprieguma aizsargi var izraisīt HP printeru strāvas trūkumu un nepareizu darbību. Pēc strāvas kabeļa pievienošanas sienas kontaktligzdai, lūdzu, vēlreiz pārbaudiet skenēšanas / kopēšanas funkciju.
Ja problēma joprojām pastāv, mēģiniet atiestatīt strāvu. Ieslēdziet printeri un ieslēdzot to, vismaz uz 30 sekundēm atvienojiet strāvas vadu no printera aizmugures. Pēc gaidīšanas pievienojiet strāvas vadu atpakaļ printerim, un tam pašam atkal jāieslēdzas.
Printeris nav savienots ar bezvadu tīkliem vai ierīcēm
Dators neatklāj jūsu printeri. Savienojot printeri ar wifi savienojumu, rodas problēmas.
Ir jāveic mīkstā atiestatīšana
Ja iespējams, atvienojiet printeri un Wi-Fi maršrutētāju, pagaidiet 20 sekundes un atkal pievienojiet ierīces. Pēc visu ierīču atkal ieslēgšanas atkal pievienojiet printeri internetam.
haizivju rotatora profesionālais suku rullis nedarbojas
Printera Wi-Fi ir izslēgts
Pārbaudiet, vai dators ir pievienots printerim, un pārvietojieties sava datora sākuma izvēlnē, līdz atrodat lapu ar nosaukumu Ierīces un printeri. Atveriet lapu un atrodiet printera nosaukumu, kuru vēlaties pārvērst tiešsaistē. Noklikšķiniet uz vārda Bezsaiste un turpiniet uznirstošajā cilnē noklikšķiniet uz opcijas Printer. Noņemiet atzīmi no opcijas “Izmantot printeri bezsaistē”.
Bezvadu drukāšana netiek atbalstīta
Dažādi publiskie bezvadu tīkli neatbalsta bezvadu drukāšanu, piemēram, daži koledžas pilsētiņi. Jūsu printerim ir jāpievienojas ierīcei, izmantojot USB vadu, vai arī jums jādrukā, izmantojot citu bezvadu tīklu.
Neieslēdzas printeris
Nospiežot barošanas pogu, printeris nedarbosies. Printera displeja ekrāns ir izslēgts.
Strāvas vads nav pievienots kontaktligzdai
Pārliecinieties, vai printeris ir pievienots darba sienas kontaktligzdai.
Bojāta sienas kontaktligzda
Ja printeris ir pievienots sienas kontaktligzdai, bet joprojām netiek ieslēgts, pārliecinieties, vai sienas kontaktligzda darbojas pilnībā. Pārbaudiet to, pievienojot kontaktligzdai citas ierīces. Ja tas nedarbojas, mēģiniet to pievienot, izmantojot citu sienas kontaktligzdu.
Bojāta barošanas poga
Pārbaudiet, vai barošanas poga noklikšķina, kad tiek nospiesta. Ja poga nenoklikšķina, tā ir iestrēgusi un ir jātīra no iekšpuses vai, iespējams, jānomaina. Ja tas ir jāmaina, jūs varat redzēt, kā salabot / nomainīt barošanas pogu barošanas pogas nomaiņas ceļvedis .
Sliktas kvalitātes vai tukši izdrukāti dokumenti
Mēģinot drukāt, dokuments ir izplūdis, tajā netiek parādītas pareizās krāsas vai tas netiek drukāts vispār.
Tukšas vai mazas tintes kasetnes
Ja izdrukātie dokumenti ir tukši vai to krāsas ir nepareizas, to var izraisīt nepareizas tintes kasetnes. Lai nomainītu tintes kasetnes, atveriet printera priekšējo paneli, izmantojot cilnes katrā paneļa pusē, un izvelciet paplātes rokturi, kas ir vērsts pret jums. Paplātes iekšpusē ir jūsu kasetnes, izņemiet un nomainiet tās, taču paturiet prātā, ka katrai krāsu kasetnei ir noteikta vieta paplātē un tā ir jānovieto atpakaļ pareizajā vietā, lai printeris darbotos pareizi.
Spēka zudums
Ja drukāšanas laikā printeris izslēdzas, pārbaudiet iepriekš minēto barošanas savienojumu.