
Toshiba Satellite A215
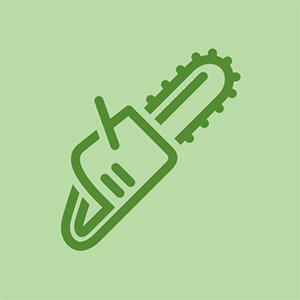
Pārstāvis: 1.1k
Ievietots: 18.02.2011
Manam Toshiba Satellite A215 klēpjdatoram ir četri USB porti, divi kreisajā pusē un divi labajā pusē. Kreisās puses porti darbojas labi, taču no pagājušās nedēļas neviena labās puses pieslēgvieta nedarbojas ne ar vienu ierīci. Kā divas porti var neizdoties vienlaikus un kā es varu to novērst?
Lūdzu, pastāstiet mums, kurš Toshiba Satellite klēpjdators jums ir (modeļa numurs)
Jums arī jāzina, kura operētājsistēma jums ir. Izklausās pēc ierīces pārvaldnieka kļūdas :-)
Toshiba Satellite A215 w / Vista OS paldies, tītari
toddfer, vai tu to paveici? :-)
kam ir tā pati problēma, bet neviens no maniem nestrādā
11 Atbildes
Izvēlētais risinājums
| | Rep: 463 |
Vispirms izņemiet akumulatoru. Pēc tam turiet nospiestu barošanas pogu apmēram 30 sekundes. Tas izlādē kondensatorus, un tiem vajadzētu atkal darboties.
Dārgais šadaabhans
Akumulatora izņemšana un ieslēgšanas pogas turēšana 30 sekundes atrisināja manu problēmu: D
Liels paldies
Akumulatora izņemšana un barošanas pogas turēšana nostrādāja paldies :)
dev manager DISABLE and RE ENABLE liek to atjaunot
Sveiki, sākumā šī instrukcija manu problēmu atrisināja divas reizes, bet trešo reizi tā vairs nedarbosies. palīdzēt thnks
Tas faktiski darbojas! Es pievienoju sadragātu USB īkšķa disku savam Toshiba klēpjdatoram, cerot, ka tas joprojām būs funkcionāls, un abi USB porti nekavējoties pārstāja darboties. Es izmēģināju visas citas metodes, kuras vien varēju atrast, bez panākumiem. Šī metode nekavējoties atrisināja manu problēmu! Es nezinu, kāpēc šis labojums nav minēts plašāk. Paldies!
youtube neatskaņo audio hromā
 | Pārstāvis: 670.5k |
toddfer, neesat pārliecināts par sava datora lietotāja spējām un nevēlaties apvainot vai ko citu, bet dodieties uz priekšu un vispirms pārbaudiet to. Ja esat to jau izmēģinājis, dariet man zināmu, lai mēs to varētu iztaisnot. Protams, pārbaudiet arī datoru, izmantojot labu pretvīrusu programmu, un pārbaudiet, vai nav ļaunprātīgas programmatūras, kas var sajaukt ar jūsu sistēmu
Pirms USB nozaudēšanas veiciet sistēmas atjaunošanu, izmantojot atjaunošanas punktu.
Pēc tam pārbaudiet šīs jomas:
• Ierīču pārvaldnieks
SĀKT | ierakstiet dev man lodziņā Sākt meklēšanu | ar peles labo pogu noklikšķiniet uz Deice Manager, kas parādās augšpusē | atlasiet Palaist kā administratoram | meklējiet sarkanos / dzeltenos karodziņus - pievērsiet īpašu uzmanību USB zonai.
Problēmu ziņojumi un risinājumi -
SĀKT | lodziņā Sākt meklēšanu ierakstiet wercon.exe | ar peles labo pogu noklikšķiniet uz wercon.exe, kas parādās augšpusē | atlasiet Palaist kā administratoram | skats “Skatīt pārbaudāmās problēmas”.
• Notikumu skatītājs -
SĀKT | ierakstiet eventvwr lodziņā Sākt meklēšanu | ar peles labo pogu noklikšķiniet uz eventvwr.exe, kas parādās augšpusē | atlasiet Palaist kā administratoram | skatīt dažādus žurnālus, sākot ar administratīvajiem žurnāliem.
• Uzticamības un veiktspējas monitors -
SĀKT | ierakstiet perfmon lodziņā Sākt meklēšanu | ar peles labo pogu noklikšķiniet uz perfmon, kas parādās augšpusē | atlasiet Palaist kā administratoram | apskatīt gan veiktspējas monitoru, gan uzticamības monitoru.
Otra lieta, ko varat izmēģināt, ir doties uz vadības paneli, atlasīt Sytem, atlasīt aparatūru, noklikšķiniet uz Device manager un ritiniet līdz Universal serial bus controller un ar peles labo pogu noklikšķiniet uz USB saknes centrmezgla un atlasiet atinstalēt. Jums pat var būt daži, kas ir trijstūris uz tiem, kas identificē kļūdu vai pat ir izsvītrots sarkanā krāsā. Dzēst visus. Pēc izdzēšanas Vista restartēšanai jāatrod USB porti un jāidentificē kā jauna aparatūra un jāinstalē kā jauna aparatūra. USB ir Plug-N-Play, un Vista automātiski atradīs draiverus.
Ja tas neatrisina jūsu problēmas, jums, iespējams, būs jāpārbauda sava datora BIOS un jāpārbauda, vai tajā ir kaut kas redzams kopā ar BIOS, bet vispirms izmēģiniet to un sazinieties ar mums ... :) veiksmi
dev manager noklikšķiniet uz ikonas ar! noklikšķiniet atspējot ..... noklikšķiniet iespējot ... piespiež to sākt .. Maģistra grāds datora egn
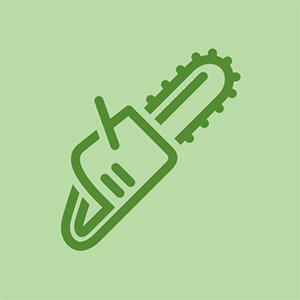
Rep: 37
Ievietots: 12.10.2014
Man bija līdzīgs jautājums, klientu klēpjdatora labās puses usb nedarbojās tikpat labi kā DVD disks. Es sāku ar DVD diskdzini un reģistrā noņemu augšējos un apakšējos filtrus. Tas arī salaboja USB, es tomēr nezināju, vai tas bija blēņas. Dažas dienas vēlāk man bija līdzīgs darbs, bet nedarbojās tikai usb. Es noņēmu augšējos un apakšējos filtrus, un tie sāka darboties labi.
Lai nokļūtu reģistrā: nospiediet Windows taustiņu + R. Ierakstiet regedit rindā “Atvērt” un nospiediet taustiņu Enter.
Izvērsiet 'HKEY_LOCAL_MACHINE', tad 'SYSTEM', tad 'CurrentControlSet', tad 'Control' un visbeidzot paplašiniet 'class'. jābūt mapei apmēram desmit uz leju, sākot ar '4D36E965', atlasiet šo. Iekšpusē, ja redzat, ka faili ar UpperFilter vai LowerFilters tos izdzēš.
Restartējiet datoru un, cerams, ka tiem vajadzētu darboties.
Es ceru, ka tas palīdzēs.
Strādāja man. Ir arī dizaina kļūda, kad kāda daļa atrodas pie skārienpaliktņa, kas iedarbojas uz skaņu un USB portiem, kurus nevar noteikt, es uzskatu. Mums ir 3 Toshiba satelīti, un visi tiek veikti. NEKAD nepērciet Toshiba.
 | Rep: 37 |
Tas notika ar manu Satellite A665 pirms nedēļas, kas pirmo reizi tika pamanīts kā periodiska nejauša mobilā tālruņa uzlādēšana (t.i., pat ja statusa joslā akumulatora ikona netika ievietota uzlādes simbols), kad tas tika uzlādēts no tīra enerģijas tipa lādētājiem. Izlasot pirmo atbildi iepriekš, es droši noņemu visas USB ierīces (ieskaitot peli tīrības labad, es izmantoju skārienpaliktni, kuru es ienīstu, līdz problēma tika atrisināta), izmantoju ierīču pārvaldnieku, lai atinstalētu abus USB saknes centrmezglus. , izslēdziet datoru, izņemiet strāvas kontaktdakšu un akumulatoru un turiet nospiestu barošanas pogu 30 sekundes.
Kad strāvas vads ir pievienots un mīkla ir atkārtoti instalēta, es to ieslēdzu, un sakņu mezglu un to meitasuzņēmumu pārinstalēšanas process, kas aizņēma diezgan ilgu laiku, kopš pēdējie divi draiveru meklējumi ilga apmēram 10 minūtes. Pēc tam es katrā USB portā pēc kārtas atkārtoti instalēju katru USB ierīci, sākot ar īkšķa disku, pēc tam ar peles uztvērēju, pēc tam mobilā tālruņa interfeisu (pārbaudot iespēju panākt, lai Windows Explorer parādītu failus). Pēc tam man tika piedāvāts restartēt datoru, ko es darīju, kad visi USB porti atkal bija tukši. Pēc otrās restartēšanas viss darbojas, un tālrunis tiek uzlādēts.
Viena USB USB īpatnība operētājsistēmā Windows, kuru esmu pārliecināts, ka lielākā daļa no jums ir pamanījuši, ir tāda, ka jauna ierīce, tiklīdz tā ir instalēta, tiek “instalēta” tikai tajā konkrētajā portā, kad tā ir ievietota citā portā, un tā iet caur draivera instalēšanas secību vēlreiz, līdz tā “pastāv” kā potenciāli pieejama “veca” ierīce katrā ostā. Es nezinu, vai Windows 8, 8.1 vai 10 ir to izlabojis. Tas ir neliels traucējums ar trim pieslēgvietām, taču, ja viens vai divi centrmezgli palielina skaitli līdz 8 vai 10, ja vien lietotājs nevēlas veltīt portu katrai ierīcei, jaunas ierīces PILNĪGA instalēšana var būt garlaicīga.
Bet pirmais padoms paveica darbu. Es domāju, ka problēma, iespējams, ir sākusies, kad ceturtais ports, kas rokasgrāmatā aprakstīts kā eSATA + USB miega režīms un uzlāde, tika izmantots, lai pievienotu FitBit uztvērēja sargspraudni (peles uztvērēja priekšā) un pēc tam tālruni, jo tur līdz tam nebija tālruņa uzlādes problēmu. Es domāju vispār izvairīties no šī porta izmantošanas, līdz datoru var aizstāt ar jaunāku.
Paldies par palīdzību.
Dziļa pateicība Alenam Ričardsonam par ārstēšanu manām šķietami neatrisināmajām USB problēmām ar manu Satellite C855-2FC. Labojums atjaunoja visas manas ostas, ieskaitot vienu, kas pāris gadus bija 'miris'.
| | Rep: 37 |
Lūk, kā novērst USB porti, kas nedarbojas sistēmā Windows 10
Neatpazītu USB ierīci var pievienot jebkuram no USB portiem
Nospiediet WIN + R taustiņus kopā, lai atvērtu dialoglodziņu Palaist. Kad tas ir atvērts, ierakstiet devmgmt.msc un nospiediet taustiņu Enter.
Atveras atsevišķs logs ar nosaukumu Device Manager. Jums jāatrod un jāpaplašina ieraksts ar nosaukumu Universal Serial Bus Controllers. Zem ieraksta atrodiet Nezināma USB ierīce, kas apzīmēta ar dzeltenu brīdinājuma zīmi.
Ar peles labo pogu noklikšķiniet uz tā un noklikšķiniet uz opcijas Atinstalēt.
Visbeidzot, augšpusē atrodiet cilni Darbība un izvēlieties Meklēt aparatūras izmaiņas, kā parādīts zemāk redzamajā ekrānuzņēmumā. Tieši tā. Jūsu USB ierīcei vajadzētu darboties tūlīt.
Avots: - http: //merabheja.com/fix-usb-ports-not-g ...
Cik milzīgas sāpes bija šī problēma! Man nebija nestrādājošu USB pieslēgvietu, bet mirgojoša, pastāvīga peles klikšķināšana kopš pēdējā MS Windows 10 atjaunināšanas 2018. gada maijā. Es sākotnēji domāju, ka tas ir tāpēc, ka mana Logitech bezvadu pele bija slikta. Es nopirku jaunu. Tas nostrādāja dažas dienas. Tad problēma atgriezās pilnā sparā. (tas joprojām var būt slikti USB porti vai kāda displeja problēma.) Tomēr šķiet vismaz tas, kā, pārbaudot, vai nav jaunu draiveru, Windows nolēma man atkārtoti lietot pēdējo atjauninājumu. Es to izdarīju un pārstartēju vēlreiz. Tik tālu, labi. Es tagad izmantoju otru monitoru kā galveno ekrānu, nevis savu klēpjdatora displeju, bet pele, kas vienkārši iet uz riekstiem, arī iepriekš ietekmēja šī ekrāna darbību. Šis klēpjdators ir apmēram četrus gadus vecs, un es domāju, ka tā derīguma termiņš ir beidzies, bet kā es to varu uzzināt?
Paldies, ka tas nostrādāja. Izmantojot saiti, bija vieglāk. Viena lieta. Nebija dzeltena trīsstūra, bet zila jautājuma zīme, kas norādīja uz problēmu
| | Rep: 13 |
Mēģiniet izņemt akumulatoru uz 5 līdz 10 minūtēm. Ja jums ir pievienota ierīce, iespējams, būs jāielādē tās draiveris. ti. printeris
Bija tāda pati problēma - tikko to izdarīju un tā darbojās - liels paldies par palīdzību. Man ir arī Toshiba satelīts - vai šī ir izplatīta problēma ar šo marku? Man ir bijis diezgan daudz problēmu ar Toshiba - vairs nepirkšu!
| | Rep: 1 |
noņemot akumulatoru un nospiežot ieslēgšanas / izslēgšanas pogu 30 sekundes, vai jūs pievienojat adoptētāju tam pirms akumulatora ievietošanas vai tūlīt pēc akumulatora izņemšanas, pēc tam turiet nospiestu pogu
 | Rep: 1 |
Es, puiši,
Es saskaras ar intermitējošām problēmām ar usb portiem maijā Toshiba Satellite Pro C650 ar Windows 8.1 Pro x64. Tas notiek, kad es pievienoju USB stick un pēkšņi visas usb porti samazinājās.
Klēpjdatorā ir tikai 2 USB porti: viens, kur es pievienoju bezvadu peli, un otrs, lai savienotu USB atmiņas kartes, diskus un citus USB failus.
Es devos uz remontdarbnīcu, un man teica, ka klēpjdatoram ir jāmaina mātesplatē, jo USB porti ir integrēti. To es apsveru ...
Es sekoju Allan Richardson aprakstītajām darbībām, atvienojot visas USB saknes ierīču pārvaldniekā. Tad es aizvēru klēpjdatoru un gaidīju dažas minūtes.
Pēc tam es nospiedu strāvas padziļinājumu un gaidīju pilnīgu sāknēšanu, ievadīju sesijas paroli un pēc tam pievienoju USB peles uztvērēju. Viss gāja labi. Pēc dažām minūtēm USB ports atkal pārstāja darboties.
Pāris reizes atkārtoju soļus un viss noritēja kā aprakstīts iepriekš. Es pārtraucu atinstalēt USB saknes, jo katru reizi, kad pārstartēju USB peles uztvērēju, tiek atpazīts un tas darbojas dažas minūtes. Bet, ja es pievienoju kādu citu ierīci citā USB portā, viņi nekavējoties apstājas.
Sekojot citiem norādījumiem, es neatceros, kur (iespējams, šeit), es devos uz katras usb saknes īpašībām un atspējoju visas opcijas pie Power Management, jo pele strādāja apmēram vienu stundu, pēc tam pārtrauca atkārtojumu (starp citu, tieši tad, kad es to rakstu).
Atspējojot visas USB saknes rekvizītu opcijas, kāds varētu palīdzēt!
Alekss
 | Rep: 1 |
jūs varat atvienot no strāvas pēc tam, kad tas darbosies
 | Rep: 727 |
Toshiba Satellite L870D daļa # PSKBQC-00R001. Windows 7/64 mājas versija.
Es biju veicis tīru instalēšanu, atjauninājis visus Windows un pēc tam aparatūras draiverus, sākot ar BIOS (līdz 6.30), un atradu, ka viens kreisais USB slots darbojas, bet 2 labajā pusē nedarbojās. Ierīču pārvaldnieks neparādīja nevienu draiveri, taču es redzēju, ka tas saņem enerģiju, jo gaisma parādījās USB zibatmiņā, kad tā tika ievietota. Jā, es izmēģināju iepriekš minētos risinājumus un pēc tam dažus, taču izvairījos rediģēt reģistru. Izrādījās, ka man tas nav vajadzīgs!
Risinājums: BIOS atjauninājums (līdz 6.30) automātiski iestatīja USB iestatījumu uz 3.0, tāpēc darbosies tikai kreisajā pusē esošais slots, jo tas ir saderīgs ar 3.0. Es lejupielādēju Toshiba HW utilītu, kas ļauj rediģēt BIOS un izvēlējos pogu 2.0 USB. Problēma atrisināta, visi USB sloti darbojas. Jā BIOS 6.30 atjauninājums Toshiba Canada vietnē ir norādīts operētājsistēmai Windows 8, bet man tas darbojas sistēmā Windows 7/64 nav problēmu ... labi, pieņemiet 3.0 problēmu.
ūdenī nomests iphone parasti neieslēdzas
Bonusa labojums! Jums, iespējams, bija arī šī problēma ... SM Bus Controller ierīces draiveris nav atrasts.
Risinājums: AMD SMBus draiveris http: //support.lenovo.com/us/en/download ...
Un vienmēr atcerieties .... vienmēr būs alus: P Cheers.
 | Rep: 1 |
Izmantojiet ierīču pārvaldnieku, lai meklētu aparatūras izmaiņas. Pēc tam, kad dators ir meklējis aparatūras izmaiņas, tas var atpazīt USB ierīci, kas ir pievienota USB portam, lai jūs varētu izmantot ierīci.
Lai meklētu aparatūras izmaiņas, rīkojieties šādi:
- Klikšķis Sākt un pēc tam noklikšķiniet uz Palaist .
Piezīme. Ja izmantojat Windows Vista, noklikšķiniet uz Sākt un pēc tam izmantojiet Sāciet meklēšanu lodziņā.
- Ierakstiet devmgmt.msc un pēc tam noklikšķiniet uz labi . Tiek atvērts ierīču pārvaldnieks.
- Ierīču pārvaldniekā noklikšķiniet uz sava datora, lai tas būtu iezīmēts.
- Klikšķis Darbība un pēc tam noklikšķiniet uz Meklējiet aparatūras izmaiņas .
- Pārbaudiet USB ierīci, lai redzētu, vai tā darbojas.
2- Lai atspējotu un atkārtoti iespējotu USB kontrollerus, rīkojieties šādi:
- Klikšķis Sākt un pēc tam noklikšķiniet uz Palaist .
Piezīme. Ja izmantojat Windows Vista, noklikšķiniet uz Sākt un pēc tam izmantojiet Sāciet meklēšanu lodziņā.
- Ierakstiet devmgmt.msc un pēc tam noklikšķiniet uz labi . Tiek atvērts ierīču pārvaldnieks.
- Izvērst Universal Serial Bus kontrolieri .
Piezīme. Lai atrastu šo vienumu, jums, iespējams, būs jāritina uz leju.
- Ar peles labo pogu noklikšķiniet uz pirmā USB kontrollera zem Universal Serial Bus kontrolieri un pēc tam noklikšķiniet uz Atinstalēt lai to noņemtu.
- Atkārtojiet 4. darbību katram USB kontrolierim, kas ir uzskaitīts sadaļā Universal Serial Bus kontrolieri .
- Restartējiet datoru. Pēc datora palaišanas Windows automātiski meklēs aparatūras izmaiņas un atkārtoti instalēs visus atinstalētos USB kontrollerus.
- Pārbaudiet USB ierīci, lai redzētu, vai tā darbojas.











