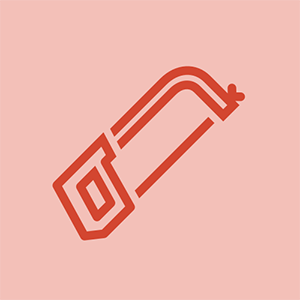Studentu ieguldītā Wiki
Lieliska studentu komanda no mūsu izglītības programmas izveidoja šo wiki.
Windows nevar atvērt pievienot printeri. nedarbojas vietējais drukas spolētāja pakalpojums
Tālrunis netiks ieslēgts
Nospiežot barošanas pogu, Google Pixel netiks ieslēgts.
Tālrunis netiek uzlādēts
Tālrunī var iztukšot akumulatoru, tāpēc tas neieslēdzas un nereaģē. Mēģiniet pieslēgt tālruni lādētājam, lai pārliecinātos, ka nerodas aparatūras problēmas. Ja parādās tālruņa parastās uzlādes zīmes, tas vienkārši netiek uzlādēts. Ja uzlādes zīmes neparādās, problēma varētu būt ar uzlādes pieslēgvietu vai akumulatoru.
Bojāts akumulators / izlādējies akumulators
Iespējams, ka radusies problēma ar tālruņa akumulatoru vai akumulatoram ir beidzies akumulatora darbības laiks. Ja tālruņa pievienošana lādētājam nepalīdz, mēģiniet nomainīt akumulatoru, rīkojoties šādi šo rokasgrāmatu .
Ekrāns ir bojāts
Lai redzētu, vai tālruņa ekrāns nav bojāts, pievienojiet Google Pixel lādētājam un atrodiet akumulatora ikonu. Ja parādās akumulatora ikona, mēģiniet restartēt, turot nospiestu barošanas pogu 30 sekundes. Ja parādās sarkana gaisma, akumulators ir pilnībā izlādējies. Pagaidiet 30 minūtes un pēc tam restartējiet. Ja neviena no tām neparādās, ekrānā var būt problēmas. Turiet nospiestu barošanas pogu 30 sekundes un pēc tam pagaidiet 2 minūtes. Mēģiniet piezvanīt tālrunim no citas ierīces un noskaidrot, vai tas iedegas. Ja tas zvana, bet neiedegas, visticamāk, tiek bojāts ekrāns. Lai aizstātu ekrānu, rīkojieties šādi šo rokasgrāmatu .
Sistēmas avārija
Iespējams, tālrunī notiek sistēmas avārija. Tā ir izplatīta problēma, ar kuru laiku pa laikam saskaras visi tālruņi. Turiet ieslēgšanas / izslēgšanas pogu 10 sekundes un, ja tālrunim ir pietiekami daudz akumulatora darbības laika, tas tiks restartēts.
Tālrunis netiks uzlādēts vai netiks uzlādēts pareizi
Pievienojot strāvas avotam, Google Pixel netiks uzlādēts.
Lādētāja ports ir netīrs
Pārbaudiet, vai uzlādes pieslēgvietā vai tās apkārtnē nav netīrumu vai savārstījuma. Pūtiet gaisu šajās vietās vai noslaukiet tos ar drānu, lai pārliecinātos, ka nekas neliedz tālruni uzlādēt.
Lādētājs ir bojāts
Pārbaudiet, vai izmantotais lādētājs darbojas, pievienojot to citai ierīcei. Ja otrā ierīce joprojām netiek uzlādēta, mēģiniet izmantot citu USB C tipa lādētāju.
Uzlādes ports ir kļūdains
Ja tiek apstiprināts, ka lādētājs ir darba stāvoklī, bet tālrunis neuzlādējas, iespējams, ka lādēšanas ports ir bojāts. Lai nomainītu C tipa USB uzlādes portu, rīkojieties šādi šo rokasgrāmatu .
hp pavilion klēpjdators netiks ieslēgts
Bojāts akumulators
Iespējams, ka ierīces akumulators vairs nedarbojas pareizi. Lai nomainītu akumulatoru, rīkojieties šādi šo rokasgrāmatu .
Tālrunis nepārtraukti restartējas, sasalst vai avarē
Lietošanas laikā Google Pixel tiek restartēts, sasalst vai avarē.
Sistēma ir novecojusi
Ierīces sistēmas atjaunināšana var novērst šo problēmu. Atveriet ierīces lietotni Iestatījumi> Sistēmas atjauninājumi. Ja ir pieejami atjauninājumi, instalējiet tos.
Lietotne ir novecojusi
Ja lietotne ir novecojusi, tas var izraisīt tālruņa sasalšanu vai avāriju. Lai pārbaudītu lietotņu atjauninājumus, dodieties uz lietotni Play veikals> Izvēlnes> Lietotnes un spēles. Lietotnēm, kurām nepieciešams atjauninājums, ir etiķete “Atjaunināt”.
Lietotne izraisa problēmu
Lai pārbaudītu, vai kāda lietotne izraisa avāriju vai sasalšanu, restartējiet ierīci drošajā režīmā. Drošais režīms uz laiku atspējo visas lejupielādētās lietotnes. Lai ierīci ieslēgtu drošajā režīmā, nospiediet un turiet barošanas pogu. Pēc tam pieskarieties opcijai Izslēgt, kad tā parādās ekrānā. Kad parādās “reboot to safe mode”, nospiediet Labi. Ja sasalšana un avārijas apstājas, tiklīdz ierīce ir drošajā režīmā, problēma ir lejupielādēta lietotne. Lai izietu no drošā režīma, restartējiet ierīci. Kad esat identificējis problēmu ar lietotni, pa vienam atinstalējiet lejupielādēto lietotni un pēc tam restartējiet ierīci, līdz ierīce pārstāj avarēt un sasalst.
kā iespējot žurnāla bāzi ti 84
Krātuve ir pilna
Ja tālruņa krātuve ir pārāk pilna, tā var nedarboties pareizi. Lai atbrīvotu vairāk vietas, izdzēsiet nevajadzīgos failus. Lai pārbaudītu pieejamo krātuvi, atveriet ierīces lietotni Iestatījumi> Ierīce> Krātuve. Ja tālrunī ir pieejama mazāk nekā 10% krātuves, tas var būt iemesls tam, ka tam ir problēmas.
Ekrāns nereaģē uz pieskārienu
Google Pixel nereaģēs, pieskaroties ekrānam.
Sistēmas avārija
Iespējams, tālrunī notiek sistēmas avārija, kas ir izplatīta visiem tālruņiem. Restartējiet tālruni, turot ieslēgšanas / izslēgšanas pogu un nospiežot restartēt. Ja neredzat restartēšanas pogu, turiet ieslēgšanas / izslēgšanas pogu 30 sekundes, līdz tālrunis tiek restartēts.
Netīrs ekrāns
Ekrāns, iespējams, nereaģē uz pieskārienu atkritumu uzkrāšanās dēļ. Notīriet ekrānu un pēc tam mēģiniet izmantot ierīci.
Krekinga ekrāns
Ja tālrunis ir sašķelts vai šķeldots, ekrāns var nereaģēt. Lai aizstātu ekrānu, rīkojieties šādi šo rokasgrāmatu .
paroles atiestatīšanas disks Windows 10 citam datoram
Mikrofons netiks ierakstīts audio
Google Pixel mikrofons neierakstīs audio.
Nepareizi funkcionējošs mikrofons
Mikrofona atiestatīšana var novērst visas problēmas ar mikrofonu. Lai atiestatītu mikrofonu, zvaniet uz balss pastu un pēc tam ieslēdziet un izslēdziet skaļruni.
Programmatūras jautājumi
Veicot ierīces rūpnīcas atiestatīšanu, ierīce tiek atjaunota tā, kāda tā bija, kad tā tika iegādāta. Tas var atrisināt ar mikrofonu saistītas programmatūras problēmas. Pirms ierīces atjaunošanas noteikti dublējiet ierīci. Lai veiktu atiestatīšanu, atveriet lietotni Iestatījumi> Personiskā> Dublēšana un atiestatīšana> Rūpnīcas datu atiestatīšana> Atiestatīt tālruni. Ja tiek prasīts, ievadiet tapu, pēc tam pieskarieties “Dzēst visu”, pēc tam - “Pārstartējiet ierīci”, kad process ir pabeigts. Pēc tam atjaunojiet datus.
Salauzts mikrofons
Var būt salauzts tālruņa mikrofons. Lai nomainītu mikrofonu, rīkojieties šādi šo rokasgrāmatu .
Pirkstu nospiedumu skeneris neatpazīs pirkstu
Pirkstu nospiedumu skeneris nereģistrē pirkstus un neatbloķēs ierīci.
Pirkstu nospiedumu skeneris ir netīrs
Pārbaudiet, vai skeneri netraucē netīrumi, savārstījums vai kas cits, kas neļauj skenēt pirkstu nospiedumu.
Pirkstu nospiedums nav saglabāts
Ja pirkstu nospiedumi nav saglabāti vai nav pareizi saglabāti, ierīce neatbloķēsies, izmantojot skeneri. Pārejiet uz Iestatījumi> Personiskie> Drošība> Pixel Imprint un pēc tam turpiniet izpildīt ekrānā redzamos norādījumus.
Pirkstu nospiedumu skeneris ir salauzts
Skeneris neizdosies nolasīt pirkstu nospiedumus, ja tie ir salauzti. Lai nomainītu pirkstu nospiedumu skeneri, rīkojieties šādi šo rokasgrāmatu .
kā nomainīt iphone 4 ekrānu
Austiņu ligzda nepārraida audio
Google Pixel nepārsūta audio, ja ir pievienotas austiņas.
Austiņu ligzda ir netīra
Pārbaudiet, vai austiņu ligzdā vai tās apkārtnē nav netīrumu vai savārstījuma. Uzmanīgi notīriet vietu ar zobu bakstāmais vai vates tamponu, lai pārliecinātos, ka nekas neaizkavē austiņu savienošanu ar ierīci.
Austiņas ir salauztas
Pārbaudiet, vai austiņas darbojas, pievienojot tās citām ierīcēm. Ja austiņas nepārraida skaņu no citām ierīcēm, ir nepieciešamas jaunas austiņas.
Austiņu ligzda ir salauzta / nolietota
Pārbaudiet, vai austiņas darbojas, pievienojot tās citām ierīcēm. Ja austiņas pārraida audio no citām ierīcēm, austiņu ligzda var būt salauzta. Nomainiet austiņu ligzdu.